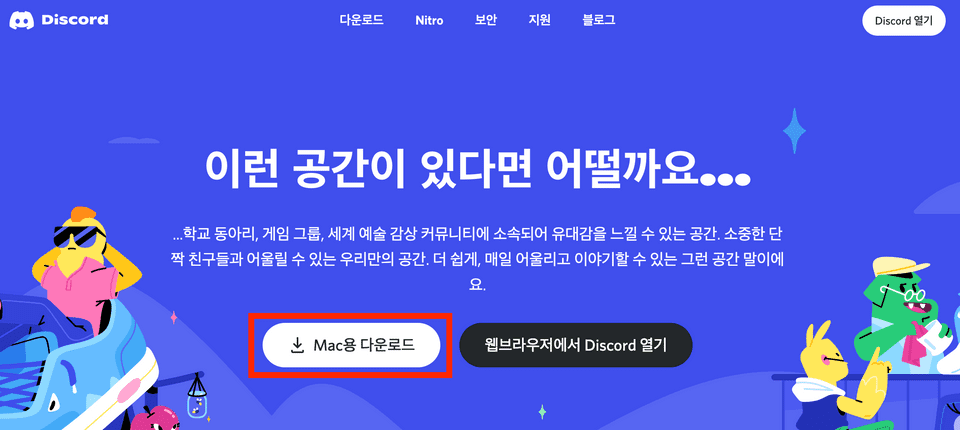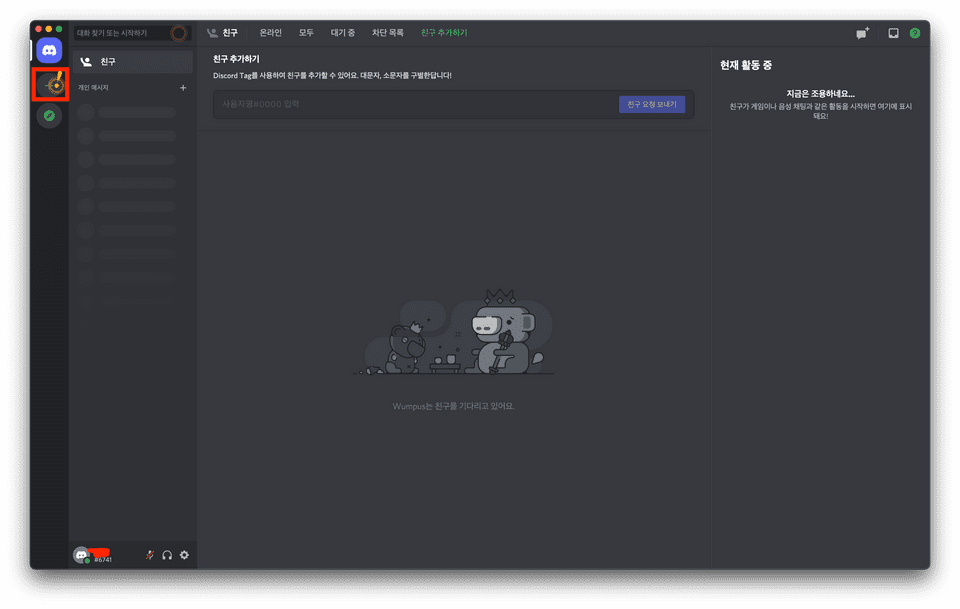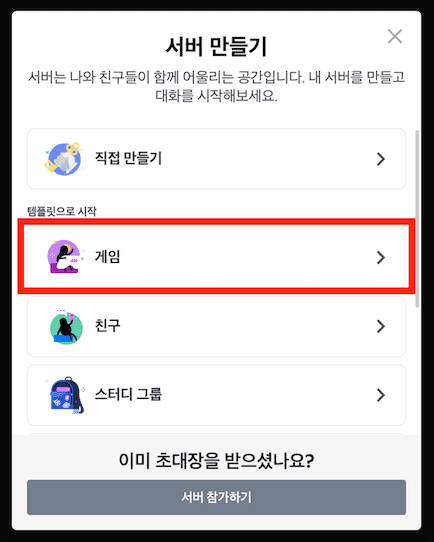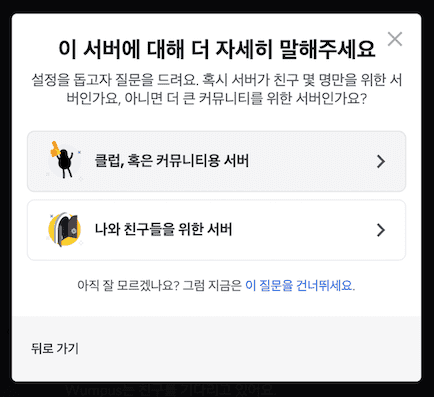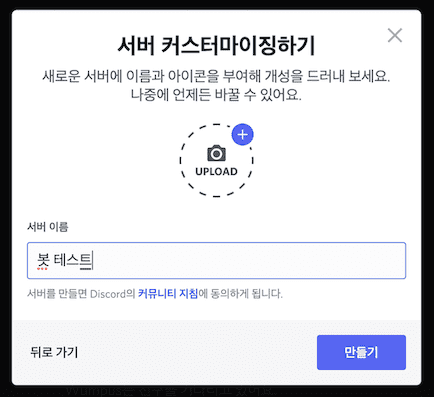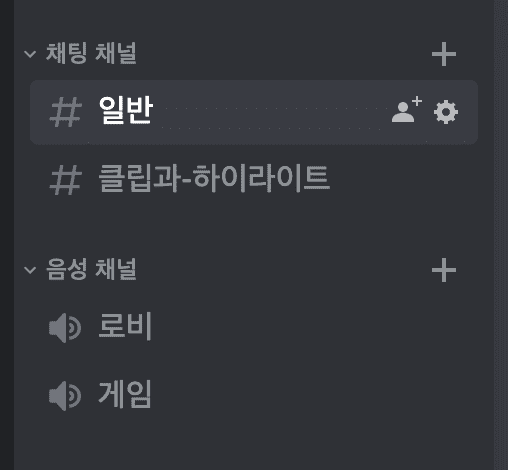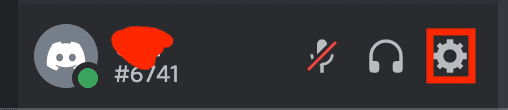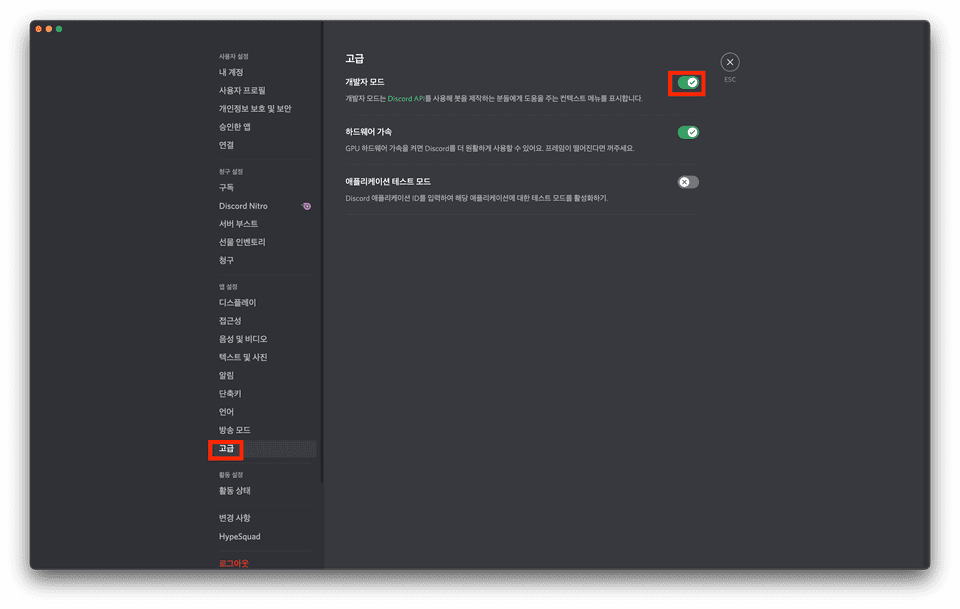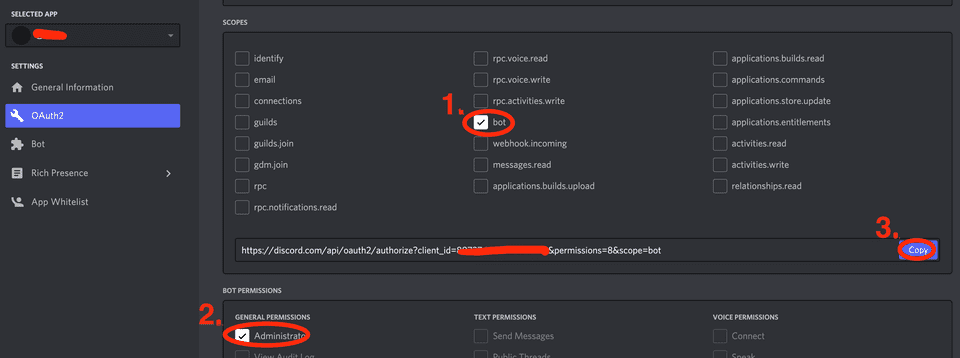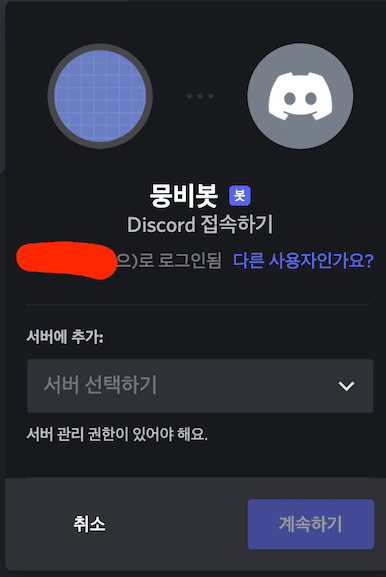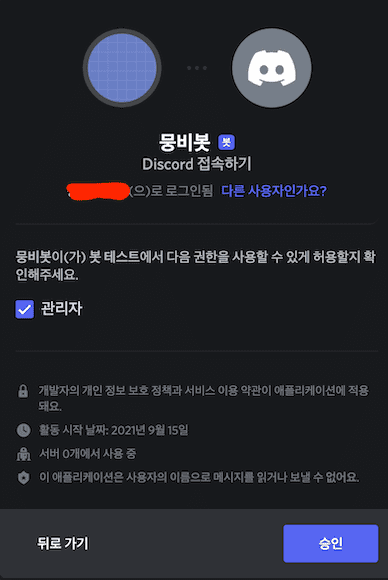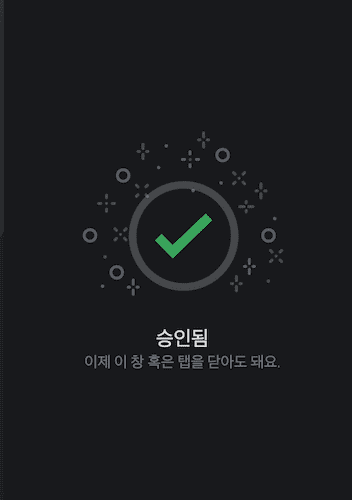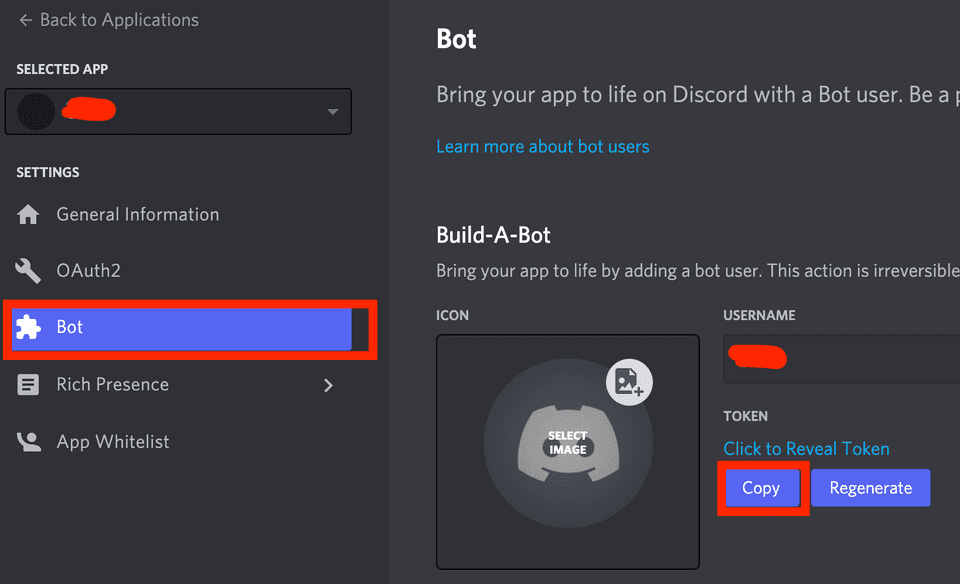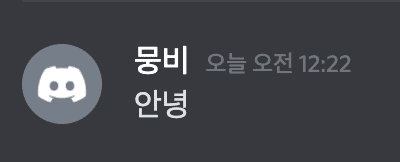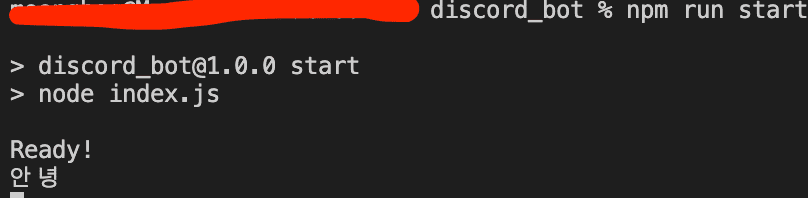리스트
지난 포스팅에서 디스코드 계정 생성 및 봇을 생성했다. 이번 포스트에서는 봇을 이용할 수 있는 서버과 디스코드 기본 명령어를 이용하는 방법을 알아보도록 하쟈!
디스코드 프로그램 다운로드
디스코드 웹을 이용해도 상관은 없지만 편의를 위해 디스코드 프로그램을 이용하기로 하자. 디스코드 홈페이지에 들어가 다음 버튼을 눌러 다운로드 및 설치한다. 버튼의 명칭은 OS에 따라 다르게 표시되니 걱정말고 다운로드한다.
서버 생성
디스코드 프로그램을 실행 후 로그인 하면 다음과 비슷한 화면이 뜨고 좌측에 + 버튼을 이용해 서버을 생성한다.
그 다음은 서버 목적에 맞게 선택하는 화면이 뜬다. 허나 디스코드 봇을 테스트하기 위한 서버을 만든 것이기 때문에 아무거나 선택한다.
서버 명을 입력하고 만들기를 눌러 서버를 생성한다.
서버 목적을 선택한 것에 따라 서버에 생성된 채팅 채널, 음성 채널이 다를 것이다. 다른 것들은 다 필요없고 우리에게 필요한 것은 채팅 채널이다.
개발자 모드
우선 계정을 개발자 모드로 전환해야한다. 디스코드 프로그램에서 왼쪽 하단 프로필 옆 [톱니바퀴 > 고급 > 개발자 보드 on]로 개발자 모드를 켠다.
개발자 모드는 유저의 고유 id 또는 채널의 고유 id를 확인 할 수 있게 도와준다.
생성된 서버에 봇 추가하기
봇을 서버에 추가하려면 봇 추가 전용 링크가 필요하다.
디스코드 봇 페이지에서 왼쪽메뉴 > OAuth2를 누르고 아래의 bot 부분을 체크하면 다음과 같이 링크가 뜬다. 하지만 이 링크는 아직은 쓸모가 없다. 아래에 확인하면 봇이 가질 수 있는 권한들이 있는데 가장 높은 권한인 Administrator 권한을 클릭한 후 링크를 복사한다.
해당 링크를 브라우저에서 실행하고 다음과 같은 절차를 진행하고 본인이 만든 서버에 추가한다.
디스코드 봇 프로젝트 생성
이 프로젝트는 Node.js를 이용하여 개발할 예정이고 IDE는 Visual Studio Code를 이용할 예정이다. Node.js 설치는 여기 vscode 설치는 여기를 확인하면 된다.
바탕화면에 디렉토리(필자는 디렉토리 명을 discord_bot이라고 했다)를 생성하고 VSCode에 해당 디렉토리를 연다.
Node 기본 세팅
해당 폴더의 terminal을 열어 Node 기본 세팅을 한다. 기본 세팅은 다음 명령어를 통해 할 수 있다.
$ npm init -y그러면 package.json 파일이 생성된다.
// package.json
{
"name": "discord_bot",
"version": "1.0.0",
"description": "",
"main": "index.js",
"scripts": {
"test": "echo \"Error: no test specified\" && exit 1"
},
"author": "",
"license": "ISC"
}여기서 중요한 것은 main과 script이다. main의 경우 봇 실행시 처음으로 시작되는 파일을 적는다. script의 경우 node 명령어를 작성하는데 보통 develop, test 등 해당 프로젝트를 실행하는 명령어를 사용 할 수 있다.
디스코드 봇 라이브러리 설치
디스코드 봇에 관련된 라이브러리는 다음 명령어를 통해 설치할 수 있다.
$ npm install discord.js@12.5.3현재 discord.js는 13버전이다 하지만 해당버전은 사용하기 까다로워 12.5.3버전을 사용한다.
정보 파일 생성
config.json 파일에 필요한 정보를 따로 관리할 수 있다. 예를 들면 디스코드 봇에 사용하는 키, 데이터 베이스 정보 등이 이에 해당된다.
config.json 파일을 다음과 같이 생성한다.
| { | |
| "prefix": "!", | |
| "discord_token": "~~~", | |
| "discord_channel_id": "~~~" | |
| } |
prefix는 봇에게 명령을 할때 붙혀야 하는 기호를 뜻한다. 예를 들어 인사를 하는 명령어라고 하면 !인사이렇게 입력할 수 있다. 느낌표외에 다른 특수문자도 가능하다.
discord_token은 디스코드 개발자 페이지에서 들어가 이전에 만든 application에 들어간다.
왼쪽 메뉴 > Bot에서 중간에 나오는 Copy 버튼을 눌러 복사하고 ~~~ 대신 붙혀넣는다.
"discord_token": "복사된 코드",
"discord_channel_id": "~~~",
}실행 파일 만들기
이제 실행할 수 있는 코드를 작성하도록 하자. 우선 index.js 파일을 만들고 다음과 같이 작성한다.
| const { Client, Intents } = require("discord.js"); | |
| const { discord_token } = require("./config.json"); | |
| const client = new Client({ intents: [Intents.FLAGS.GUILDS] }); | |
| client.once("ready", () => { | |
| console.log("Ready!"); | |
| }); | |
| client.login(discord_token); |
그리고 package.json 파일에 script 부분을 다음과 같이 수정한다.
| { | |
| ... | |
| "script": { | |
| "start": "node index.js" | |
| } | |
| ... | |
| } |
다음과 같은 명령어를 terminal에서 실행하고 올바르게 Ready!가 뜬다면 정상적으로 실행 한 것이다.
// npm
$ npm run start
// yarn
$ yarn start
> discord_bot@1.0.0 start
> node index.js
Ready!채팅 이벤트 잡기
index.js에서 다음 부분을 추가하고 봇을 재실행하자.
| const { Client, Intents } = require("discord.js"); | |
| const { discord_token } = require("./config.json"); | |
| const client = new Client({ intents: [Intents.FLAGS.GUILDS] }); | |
| client.once("ready", () => { | |
| console.log("Ready!"); | |
| }); | |
| client.on('message', message => { | |
| console.log(message.content) | |
| }) | |
| client.login(discord_token); |
terminal에서 ctrl + C를 누르고 다시 실행 명령어를 입력하면 재실행된다.
재실행 후 디스코드 프로그램에 채팅 채널에 아무 채팅이나 작성해보면 채팅 이벤트가 발생해 채팅 내용이 다음과 같이 출력된다.